お役立ち!iPhoneの画面録画の方法
こんにちわ!ジーニー立川店です🍎
もう少しでゴールデンウィークですね(^^) 今年は2年ぶりの行動制限がない長期連休とのことで、ようやく旅行や帰省をできますね✨
新卒で就職された社会人の皆さんは、一旦一息つけますね。
私はGWを家族でバーベキューに行こうかなと思っています🍻
川が好きなので、飯能あたりまでいつも遊びに行ってます🏕
皆さんも、GWを楽しくお過ごしくださいね(^^)
さて、今日はiPhoneの画面の録画機能とやり方について書いていこうともいます。
操作中の画面の動きを動画にする【画面収録】はゲームのプレイ動画や、iPhoneの使い方を説明する時にとても便利です。
初めに画面収録をするには、少々準備が必要なので設定をしましょう。
あらかじめコントロールセンターに【画面収録】を追加しておけば、録画の開始時にアイコンをタップするだけ!!
解説の音声を同時に収録する場合は、アイコンを長押ししてマイクをオンにしてから収録を開始すれば可能になります🍎
それでは、画面収録の手順のを解説していきます(^^)
✨その1✨
【設定】アプリの【コントロールセンター】→【コントロール】を追加で【画面収録】をタップしてコントロールセンターに追加します。
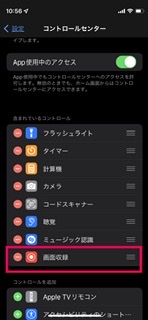
✨その2✨
コントロールセンターで画面収録アイコンをタップするとカウントダウンの後に録画が開始します。
音声を同時に録音する場合はアイコンを長押ししてマイクをオンにします。
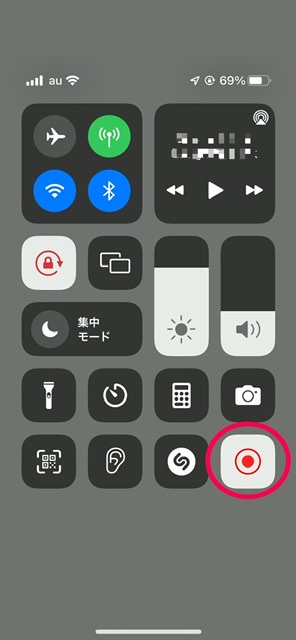
✨その3✨
録画がスタートすると画面上部の時刻が赤色で表示されます!
収録を停止するには、この時刻の部分がコントロールセンターの収録アイコンをタップします。
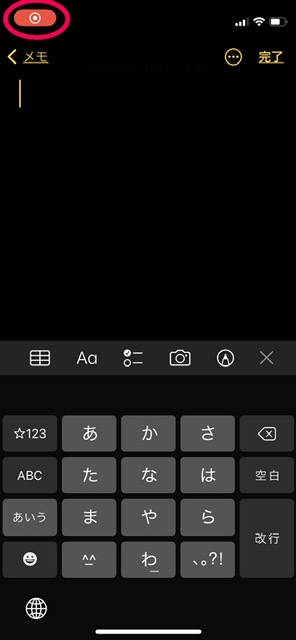
✨その4✨
時刻か収録アイコンいずれかをタップすると収録の【停止】を確認するメッセージが表示されます。
提示をタップすると【写真】のアプリに動画が保存されます(^^)🍎
とっても簡単に画面の録画ができましたね!
皆さんも是非、やってみてくださいね!!
〒190-0023
東京都立川市柴崎町2-4-8 1階
ホームページ: https://www.genie-tachikawa.jp
電話:042-595-8803
iPhone画面割れ 液晶割れ バッテリー交換、データ復旧、ガラスコーティングなどなんでもご相談ください!
~~~~~~~~~~~~~~~~~~~~~~
もう少しでゴールデンウィークですね(^^) 今年は2年ぶりの行動制限がない長期連休とのことで、ようやく旅行や帰省をできますね✨
新卒で就職された社会人の皆さんは、一旦一息つけますね。
私はGWを家族でバーベキューに行こうかなと思っています🍻
川が好きなので、飯能あたりまでいつも遊びに行ってます🏕
皆さんも、GWを楽しくお過ごしくださいね(^^)
さて、今日はiPhoneの画面の録画機能とやり方について書いていこうともいます。
操作中の画面の動きを動画にする【画面収録】はゲームのプレイ動画や、iPhoneの使い方を説明する時にとても便利です。
初めに画面収録をするには、少々準備が必要なので設定をしましょう。
あらかじめコントロールセンターに【画面収録】を追加しておけば、録画の開始時にアイコンをタップするだけ!!
解説の音声を同時に収録する場合は、アイコンを長押ししてマイクをオンにしてから収録を開始すれば可能になります🍎
それでは、画面収録の手順のを解説していきます(^^)
✨その1✨
【設定】アプリの【コントロールセンター】→【コントロール】を追加で【画面収録】をタップしてコントロールセンターに追加します。
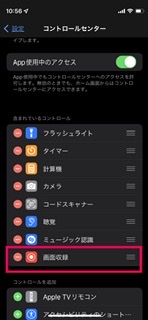
✨その2✨
コントロールセンターで画面収録アイコンをタップするとカウントダウンの後に録画が開始します。
音声を同時に録音する場合はアイコンを長押ししてマイクをオンにします。
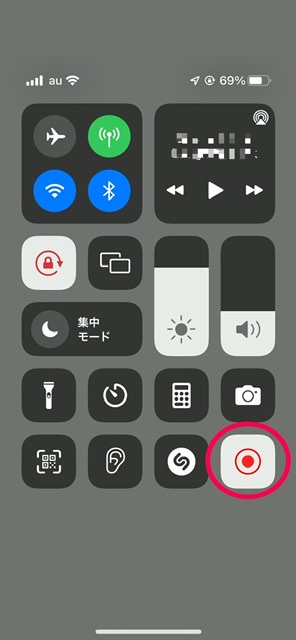
✨その3✨
録画がスタートすると画面上部の時刻が赤色で表示されます!
収録を停止するには、この時刻の部分がコントロールセンターの収録アイコンをタップします。
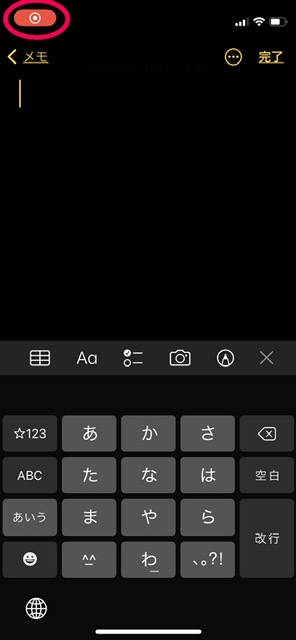
✨その4✨
時刻か収録アイコンいずれかをタップすると収録の【停止】を確認するメッセージが表示されます。
提示をタップすると【写真】のアプリに動画が保存されます(^^)🍎
とっても簡単に画面の録画ができましたね!
皆さんも是非、やってみてくださいね!!
〒190-0023
東京都立川市柴崎町2-4-8 1階
ホームページ: https://www.genie-tachikawa.jp
電話:042-595-8803
iPhone画面割れ 液晶割れ バッテリー交換、データ復旧、ガラスコーティングなどなんでもご相談ください!
~~~~~~~~~~~~~~~~~~~~~~



