iPhoneお役立ち!パソコンなしでiCloudでバックアップを取る方法!
iPhoneお役立ち!パソコンなしでiCloudでバックアップを取る方法!
こんにちわ!ジーニー立川店です🍎
今日はiPhoneのデータをパソコンなしで簡単に取る方法をご紹介します!!
今まではiPhoneのバックアップってパソコンにiTunesをダウンロードしてケーブルでiPhoneを繋いで長時間待つ・・・
特に音楽や写真が多いと全くバックアップが進まない!
なんともアナログというか面倒でしたよね😭
(ガラケー時代はSDカードに全て移して差し込むだけ!でしたよね。)
現在は文明も進み、iPhoneはパソコンなしでバックアップができるようになりました!!
バックアップはお済みですか?
この言葉に、もう怯える必要は無くなりました。
条件を整えれば寝ている時間に自動でバックアップも可能なんです!便利😭
では、パソコンなしで手軽にiPhoneのみでバックアップする方法を解説します(^^)
✨その1✨
Wi-FiにiPhoneを接続した状態で【設定】→上部に出てくる名前をタップ→【iCloud】→【iCloudバックアップ】で【iCloudバックアップ】をオンにして、【今すぐバックアップを作成】をタップします。
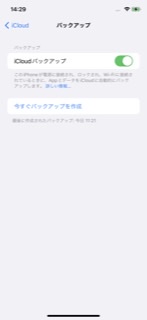
✨その2✨
iCloudへのバックアップが始まりまります。
なお、自動バックアップは電源とWi-Fiが繋がっている状態でかつ画面がロックさせている環境で実行されます。
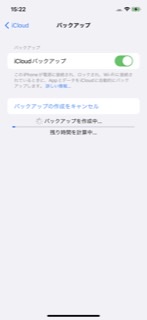
✨その3✨
iCloudの空き容量は【設定】→上部の名前をタップ→【iCloud】→【ストレージを管理】で確認ができます(^^)
ここでサイズが大きいデータもチェックできます。
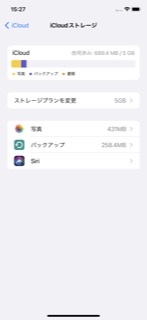
✨その4✨
その3での画面で【バックアップ】→【このiPhone】をタップするとバックアップの内容が確認できます。
バックアップが不要なデータはチェックを外しておきましょう。
これで、バックアップが完了しましたね!!一安心です。
次回はバックアップの復元方法をご紹介します(^^)🍎
〒190-0023
東京都立川市柴崎町2-4-8 1階
ホームページ: https://www.genie-tachikawa.jp
電話:042-595-8803
iPhone画面割れ 液晶割れ バッテリー交換、データ復旧、ガラスコーティングなどなんでもご相談ください!
~~~~~~~~~~~~~~~~~~~~~~
今日はiPhoneのデータをパソコンなしで簡単に取る方法をご紹介します!!
今まではiPhoneのバックアップってパソコンにiTunesをダウンロードしてケーブルでiPhoneを繋いで長時間待つ・・・
特に音楽や写真が多いと全くバックアップが進まない!
なんともアナログというか面倒でしたよね😭
(ガラケー時代はSDカードに全て移して差し込むだけ!でしたよね。)
現在は文明も進み、iPhoneはパソコンなしでバックアップができるようになりました!!
バックアップはお済みですか?
この言葉に、もう怯える必要は無くなりました。
条件を整えれば寝ている時間に自動でバックアップも可能なんです!便利😭
では、パソコンなしで手軽にiPhoneのみでバックアップする方法を解説します(^^)
✨その1✨
Wi-FiにiPhoneを接続した状態で【設定】→上部に出てくる名前をタップ→【iCloud】→【iCloudバックアップ】で【iCloudバックアップ】をオンにして、【今すぐバックアップを作成】をタップします。
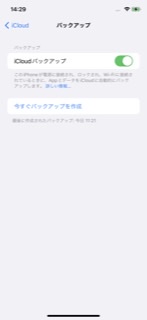
✨その2✨
iCloudへのバックアップが始まりまります。
なお、自動バックアップは電源とWi-Fiが繋がっている状態でかつ画面がロックさせている環境で実行されます。
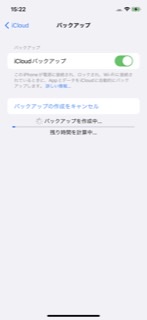
✨その3✨
iCloudの空き容量は【設定】→上部の名前をタップ→【iCloud】→【ストレージを管理】で確認ができます(^^)
ここでサイズが大きいデータもチェックできます。
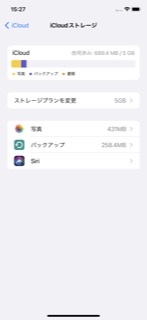
✨その4✨
その3での画面で【バックアップ】→【このiPhone】をタップするとバックアップの内容が確認できます。
バックアップが不要なデータはチェックを外しておきましょう。
これで、バックアップが完了しましたね!!一安心です。
次回はバックアップの復元方法をご紹介します(^^)🍎
〒190-0023
東京都立川市柴崎町2-4-8 1階
ホームページ: https://www.genie-tachikawa.jp
電話:042-595-8803
iPhone画面割れ 液晶割れ バッテリー交換、データ復旧、ガラスコーティングなどなんでもご相談ください!
~~~~~~~~~~~~~~~~~~~~~~



